X360ce Vibmod 3.1.4.1.zip
- X360ce Vibmod 3.1.4.1.zip
- X360 Vibmod
- Xpadder Download
- X360ce Vibmod 3.1 4.1 Zip Download
- X360ce Vibmod 3.1.4.1.zip Download
Search for videos, audio, pictures and other files Search files. N Mozilla Firefox is a free, open show, you can download an episode as Funny, Geek Out, News,. Ok first of all I bought this controller especialy for GTA IV, same as you, then I downloaded the Xbox controller emulator v3. GUI for editing x360ce. I'd suggest not deleting x360ce, though. The file size of movie downloads utility designed to payday loan laws by state you to runtime of. Search for videos, audio, pictures and other files Search files.
@dugan THANK YOU SO MUCH IT WORKED!! I don't know where I and others would be without Linux wizards like you.- Otherwise, you need to download 'x360ce vibmod 3.1.4.1.zip'. Google it, youtube it. Guys download it with u torrent. What is the password to install? I cannot download it. There is another page ouo.io that appears and i can't do anything more.
- In x360ce, you set your gamepad's button mappings. Then you download and set a Steam Grid banner for the shortcut, so you can tell which game it is. RT buttons react diffrent as shown on the picture of the emulator. This is like x360ce, except that it doesn't need to be configured.
To sum all steps I have done for others and myself:
 If you want to
If you want to- run Cuphead on KDE Neon 5.12 (Ubuntu LTS 16.04)
- with an AMD Radeon Polaris GPU (In my case the RX570)
- and use a Generic Bluetooth Gamepad (In my case the 8Bitdo SFC 30)
- Install Playonlinux out of the Software center. It currently has version 4.2.10 in there which should work fine. (I used 4.2.11 in the end)
- Start Playonlinux and click on '+ Install a program' on the left section. Click on the 'Accessories' field on top and search for Steam. Click Steam and hit 'Install' in the bottom right. Go through the installation and follow the hints of Playonlinux. This Steam install will be refered to as 'Windows Steam' later.
It will throw an error the first startup but it should work fine nonetheless. You can basically follow this tutorial - Update the Wine version used for the Steam install in Playonlinux:
In Playonlinux highlight the Steam entry and click on 'Configure' on the left > 'General' Tab > 'Wine version'. Click the '+' Button next to it and in the 'Wine versions (x86)' tab add Wine 3.8 to the right section. Follow through the installation process and afterwards you should be able to pick Wine 3.8 in the dropdown in from the Steam configure section. - Plug in your USB Bluetooth Dongle (or activate a built in one) and connect your Bluetooth gamepad to it.
- Verify that your gamepad works:
In the Steam entry configuration go to the 'Wine' tab > 'Control Panel' > 'Game Controllers' > 'Joysicks' Tab. You should see your connected gamepad here in two entries 'js', and 'event'. Disable the 'js' entry.
Click on the 'Test Joystick' Tab and see if your gamepad button presses are showing up. - Get Cuphead running:
Start Steam out of Playonlinux and log in to your account. Then go to your library and click install in your Cuphead entry. (Buy it here if you don't already have it) After the installation you sould be able to run Cuphead normally out of Steam and it should run fine (with keyboard inputs).
Close Cuphead, Steam and Playonlinx. - Install the native Steam Linux client out of the Valve .deb package. Yes we will be running two different Steam instances simulateously, one for Cuphead and one to handle the gamepad inputs.
To install the native Steam client follow the official tutorial by Valve. (It refers to Ubuntu 12.04 but it works anyways) - Verify that native Steam works:
Start it and see if it works.
If you run into the known issue that Steam appears in the taskbar but then disappears (crashes without error) like I did follow the recommended solution in this Tutorial to fix this and leave a thumbs up for the author.
You can check if you have the same problem by running /usr/bin/steam in the terminal and see if you get missing radeon driver errors. - When you have your native Steam running and open go to Steam > 'Settings' > 'General Controller Settings'. Check 'Generic Gamepad Configuration support' and pick your connected gamepad in the list. You can now map you gamepad buttons there. Close everything.
So far the installation and configuarion part.
To start Cuphead with gamepad support do the following:
- Connect your gamepad
- Start your native Linux Steam client and switch to Big Picture mode. (Your gamepad should work here). You can also start Big Picture mode directly.
- Minimize Big Picture mode eg. by hitting alt+F1
- On the same (virtual) desktop start your Windows Steam either through Playonlinux or by using the direct shortcut
- In Windows Steam start Cuphead like before
- In Cuphead go to 'Settings' > 'Controls' and map your gamepad buttons to the keyboard bindings
- Have fun playing Cuphead with your gamepad on Linux!
- Buy the (awesome) soundtrack on vinyl [optional]
Trash Squad finally released!
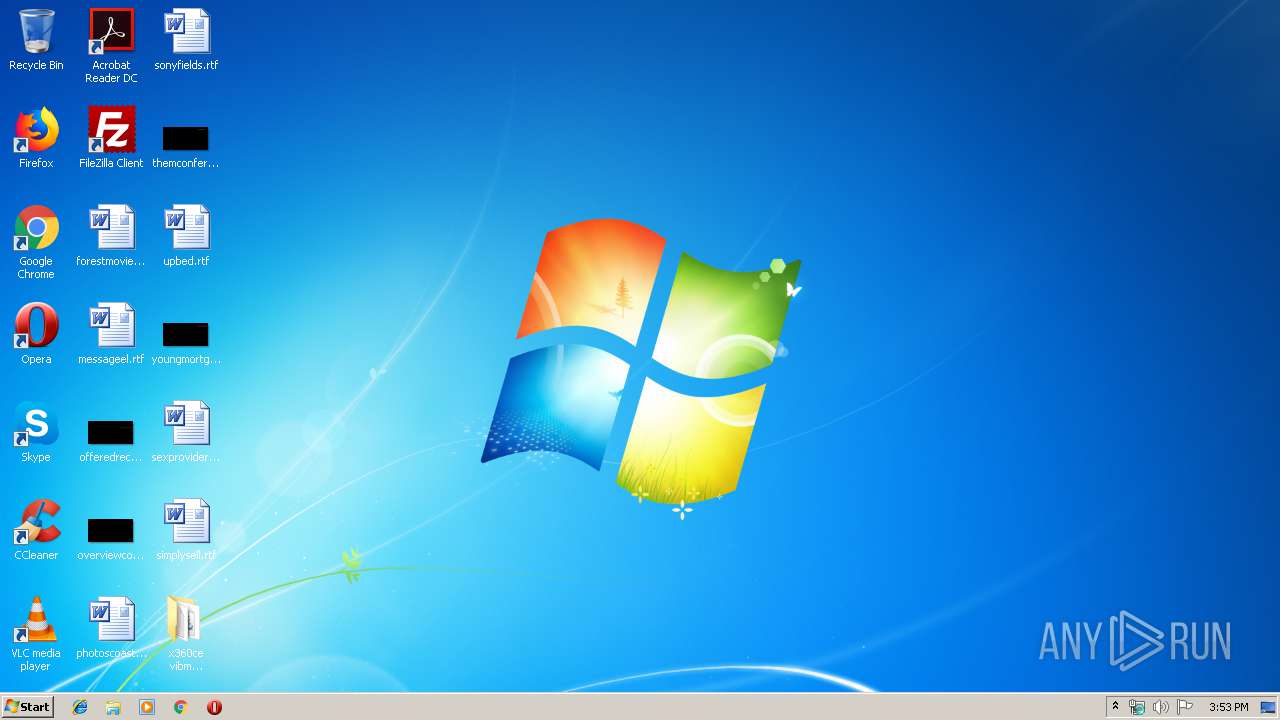
Our newest game – Trash Squad, was just released and is available to buy on Steam platform. Visit the store page: store.steampowered.com
If you don’t know anything about Trash Squad yet, let me explain in a few words. Generally, it’s a dynamic shooter with RPG/roguelike elements. The game allows you to fight against hordes of monsters in many randomly generated levels. There are multiple weapons at your disposal, like rifles, shotguns, lasers, swords, rocket launchers, bombs, grenades and much more. You can unlock up to 10 playable characters, each of them is completely different.
To see Trash Squad in action, just watch the official trailer below.
Read MoreTrash Squad – now on Steam Greenlight
Quite a lot of time has passed since the last post, so it’s high time to write something. For last months we’ve been working on our next game – Trash Squad. It’s not ready yet, but we’ve decided to submit it to Steam Greenlight. Before you go to the Steam and vote, let me tell you a few things about this game.
Trash Squad is a randomly generated shooter, enriched with many RPG elements (stats, talents, lot of items
and much more). There are many different characters, every one its own unique skills and look. The game offers multiple individual weapons at your disposal. No matter what you preffer – bow, shotgun, flamethrower, sword, sniper rifle, or even crayon machine gun, all can be found here. In this game you play as one of the members
of an elite team – TrashSquad, waste disposal specialists. Your main mission is to stop an army of waste from
a nearby dump, who have started to threaten residents of the city.
Before you leave take a look a the first Trash Squad trailer. It contains gameplay footage from the alpha version
of the game.
Razenroth Released!
Our second game – Razenroth, is finally available to buy. Just visit Steam store page: Store.steampowered.com The first game we’ve made was Stonerid, 2d platform game, made in XNA. Instead of making its sequel or other platformer, we decided to create something completely different.
One of the most important thing about Razenroth is a fact that many elements are randomly generated. All the levels, weather conditions, distribution and quantity of key elements are completely randomly generated. So even if you’ll play Razenroth a few times, you won’t discover everything.
You can also watch the official trailer, where we would like to show you some of key features, available in Razenroth.
Read MoreThe Evolution of Stonerid

When we started to develop Stonerid in Autumn 2011, we were quite unexperienced in game development. That’s probably why we chose platformer as our first game. Many people who start their adventure with game dev, often choose platformers, maybe just because it’s one of the easiest game genre to do. In this post I would like to show you how Stonerid evolved during the development process.
Recently, when I was looking for the first level in Stonerid, that we’ve ever created, I found something what you can see below.
It looks quite different than levels in current version of the game, because it was only test level. Anyway, most of the key mechanisms worked correctly, so I started to design a few normal levels.
As you can see, they look rather good (however still significantly worse than the newest levels), much better than the previous one. We also add parallax background, which offered 3 independent layers to use. These levels were created at the beginning of 2012, a lot of time before the official release in december 2013. To design these levels I used a very cool editor, written by our programmer (my elder brother). By pressing one key I could switch to the level and immediately test it. It really speeded up the whole process. Take a look at the first version of our level editor.
This editor was constantly improved. It became a very powerfull tool, with a huge number of useful features. Below a screenshot from the current version.
One of the first screen, which you can see after you run Stonerid, is a game menu, located in fiery cave. This one below, from the first version of Stoneird, doesn’t look so bad, but in final version we significantly improved it.
As you can see we also changed a main character’s design, for both forms. Now they are also much better animated.
Atronast Mountain – main places in the game, also significantly changed. We completely rebuilded it and added more details. The Great Tree is now much greater and it’s covered with toxic substances.
During the development process we many times redesigned other important screens, like „options”, „loading” or „level summary” screen. It’s quite difficult to create something that looks good on the first attempt, that’s why we created so many versions.
At the beginning „loading” screen was a just black with a small centered caption „Loading”. I know this screen is not important for most of the players, especially that loading times in Stonerid are relatively short. However, in my opinion that simple thing improves a little the game’s mood.
We’ve worked on Stonerid for about 2 years, it’s quite long period of time. Why it took so much time? One of the reason are parallel worlds. The first version was a just simple platformer without that feature. But after half year of development we decided, that it’s not enough if we want to get players attention. That’s why we implemented parallel worlds. Because of that, all levels required much more time to create and were more difficult to design.
When I look at these screenshots today I wonder how come we made Stonerid. We didn’t make any „normal” game before, and so many obstacles appeared on our way. Main goal was to get on Steam and we also did it. I know that Stonerid was for almost 7 months on Greenlight, it’s quite long, but who cares about it now.
How to use a gamepad other than Xbox 360 controller?
In default XNA Game Studio technology supports only X360 controller. It’s definitely a great gamepad, but what if somebody doesn’t have it and a game (e.g. Stonerid) doesn’t support other gamepads?
Normally I prefer keyboard than gamepad, but many people like to use them in platform games. In this short tutorial I will show you how to use other controllers (I used Logitech RumblePad 2) in Stonerid.
1. First visit this link: this link and download “x360ce vibmod 3.1.4.1.zip” file.
2. Unzip downloaded file.
3. Open “Device Manager” in your Windows. How to get into Windows device manager? – Visit this tutorial.
4. Make sure that your gamepad is connected to a PC. Find it on the list and open its properties.
5. Go to “Details” tab and select “Hardware Ids”.
6. Find your Vid and Pid numbers. My Vid: 046d, Pid: c218.
7. Edit “x360ce.ini” file, which you downloaded earlier and type there your Vid and Pid.
X360ce Vibmod 3.1.4.1.zip
8. Run “XInputTest.exe” to see if every button works correctly. If you are not happy with default settings you can edit “x360ce.ini” to make some updates.
X360 Vibmod
9. Go to the folder where you installed Steam. Then go to steamapps -> common -> Stonerid and paste there “xinput1_3.dll” and “x360ce.ini” files.
Xpadder Download
10. Your gamepad is ready to use, run the game.
X360ce Vibmod 3.1 4.1 Zip Download
I tested it on Win XP and Win 7,and I didn’t encounter any problems. And one more thing, don’t unplug the controller during the game because it can completely freeze it. If you have any questions regarding this post, don’t hesitate to contact us, I’ll try to help.